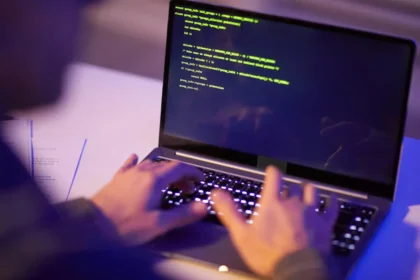Google Analytics is a powerful tool that allows you to track the traffic and user behavior on your website. By integrating Google Analytics into your React JS site, you can gain valuable insights into how your users interact with your site, which can help you make data-driven decisions to improve your site’s performance.
In this article, we will walk you through the process of installing Google Analytics in a React JS site step by step.
Step 1: Create a Google Analytics account
The first step in installing Google Analytics on your React JS site is to create a Google Analytics account. If you don’t already have one, you can sign up for a free account at analytics.google.com. Once you have created your account, you will be prompted to create a new property for your website.
Step 2: Get your tracking code
Once you have created your property, you will be given a tracking code. This code is unique to your property and is used to track the traffic on your website. You will need this code later on when we set up Google Analytics on your React JS site.
Step 3: Install the react-analytics library
To install Google Analytics in a React JS site, we will use the react-analytics library. This library provides a simple and easy-to-use API for integrating Google Analytics into a React application. To install the library, open a terminal window and navigate to the root directory of your React application. Then, run the following command:
npm install react-analyticsStep 4: Import the analytics object
Once the library is installed, we need to import the analytics object in the root component of our React application. Open the file where your root component is defined and add the following line of code at the top:
import { analytics } from 'react-analytics';Step 5: Initialize the analytics object
After importing the analytics object, we need to initialize it by passing in our tracking code as a parameter. We can do this in the componentDidMount() lifecycle method of our root component. This method is called when the component is first rendered, making it the perfect place to initialize Google Analytics.
class App extends Component {
componentDidMount() {
analytics.initialize('GA_MEASUREMENT_ID');
}
//...Step 6: Track page views
To track page views on your React JS site, we can use the analytics.page method and pass in the current location. This will let Google Analytics know when a user navigates to a new page on your site. You can do this in the componentDidMount() lifecycle method of your component that renders on every route change.
import { withRouter } from 'react-router-dom';
class App extends Component {
componentDidMount() {
analytics.initialize('GA_MEASUREMENT_ID');
analytics.page(this.props.location.pathname);
}
//...Step 7: Track events
To track events on your React JS site, we can use the analytics.event method and pass in the event category, action, and label as parameters. This will let Google Analytics know when a specific event occurs on your site, such as a button click. You can use this method in event handlers such as onClick, onSubmit, etc.
class App extends Component {
//...
handleClick() {
analytics.event({